GoVizzy
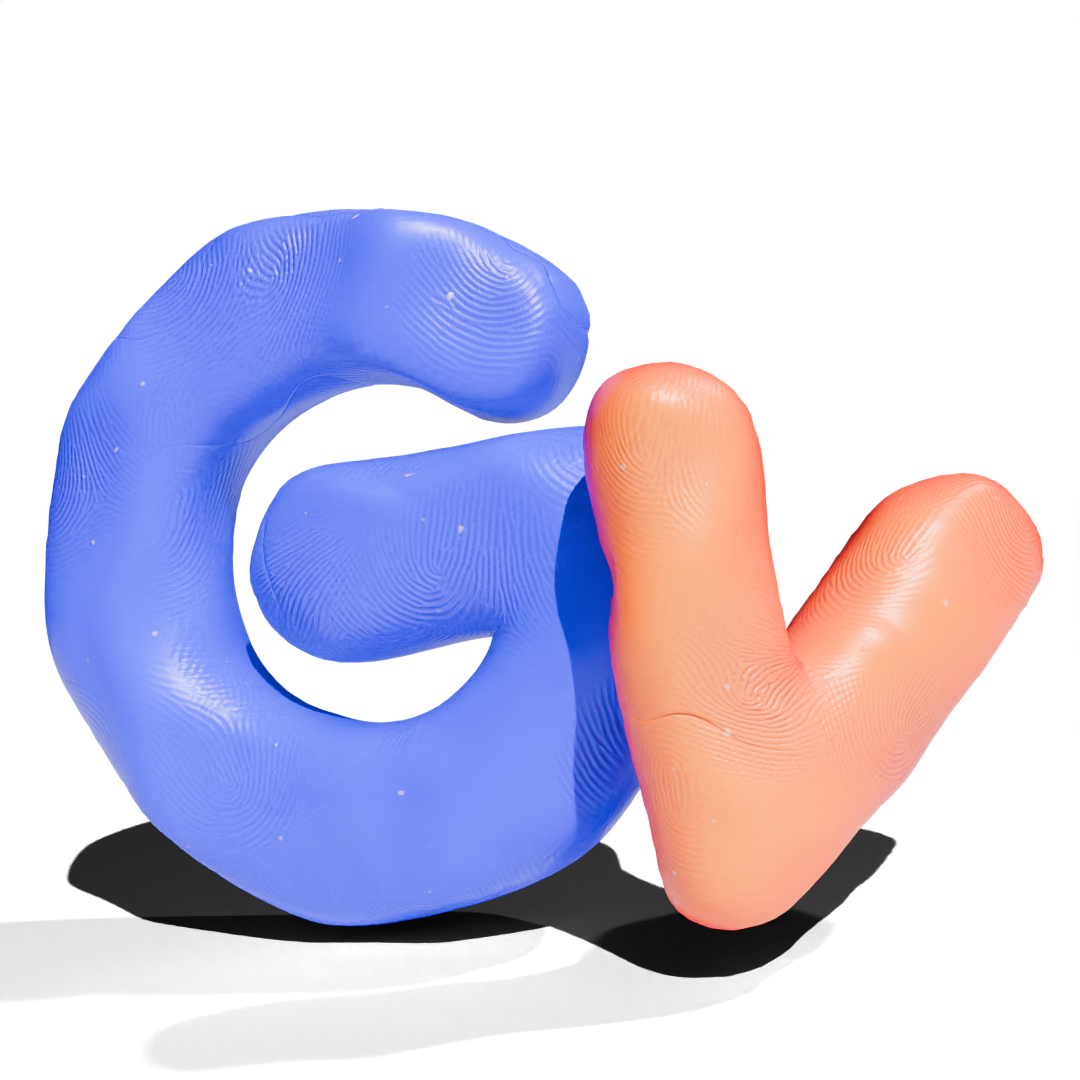
GoVizzy is a program that generates interactive 3D renderings and 2D slices of molecules.
GoVizzy Usage
Launching GoVizzy
See the build and run documentation here.
Basic Usage
Setup
After launching GoVizzy, select the box containing %run Main.py and run it.
Console
The console displays all status and error messages generated by GoVizzy. To view the console, click on the ledger icon in the bottom bar.
File Entry
Enter the location and filename of a .cube file in the text box below the logo. If the cube file is valid, GoVizzy will make a copy of the .cube file, then plot it. If the .cube file cannot be found or is malformed, a messaged will be printed on the console.
Plot Controls
All plots shown by GoVizzy can be interacted with. They can be rotated on all three axes by clicking and dragging. Additionally, they can be zoomed by scrolling on them.
New, Save, and Exit
On the bottom right of the GoVizzy window are two buttons, “New Cube” and “Save”. On the top right is a red exit button.
New Cube
The “New Cube” button closes the current visualization and provides a textbox where a new .cube file can be specified. The previous visualization will be completely lost, unless saved beforehand.
Save
The “Save” button exports the visualization as it current appears to an image file. Not currently implemented.
Exit
The exit button terminates the GoVizzy application within Jupyter Notebook. GoVizzy can be relaunched by restarting the kernel in Jupyter Notebook, and following the Setup steps above.
Menus
GoVizzy provides two different menus, “Slice Options” and “Mesh Options.” The menu is switched using the drop down on the top right of the GoVizzy window. “Slice Options” is the default. The state of each menu is preserved when switching between them.
Slice Options
The “Slice Options” menu provides the controls for 3D slices; 3 slider and checkbox pairs. Each checkbox controls whether or not the slice plane for that axis will be shown. The corresponding slider controls where the slice plane is located along its axis. One or multiple of the slice planes can be present simultaniously.
Mesh Options
The “Mesh Options” menu provides controls for the 3D mesh visualization of the .cube file. Each atom in the visualization has its own submenu. Click on the atom name to reveal its menu. On the atom submenus, the visibility, color, and scaling factor for the atom can be controlled. Each atom is controlled individually, and any number of atoms may be modified simultaniously.